How to Network Systems Survey Maestro
Networking allows you to share a single copy of Systems Survey Maestro so that all your PC's see the same patients and surveys. It also allows you to maintain patients and surveys, and print reports from any number of PC's in your building - all at the same time.
Networking Systems Survey Maestro is a simple and quick process - but almost always requires that you call in your networking IT expert.
If you are not comfortable following these instructions or are concerned that you might make a mistake, then print off these instructions and hand them over to your IT support person. It should take them less than an hour to complete this task.
You can network Systems Survey Maestro at any time, even if you have been using Systems Survey Maestro on a single PC for years. Keep these instructions for a later time.
On your Server (any networked PC will do)...
- If Systems Survey Maestro is not already installed on your Server,
follow the instructions
<here>
to move it.
- Open File Explorer and select This PC, Local Disk (C:)
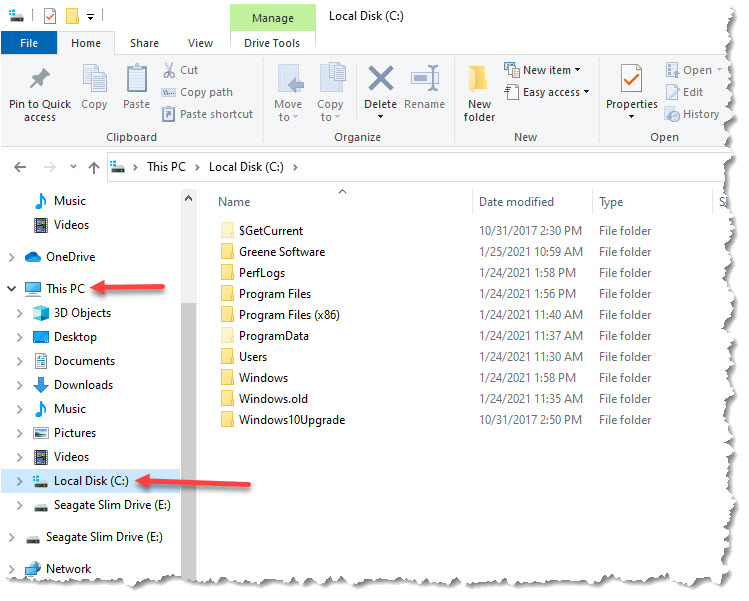
- Find the folder Greene Software, right-click it and then left-click on
Properties
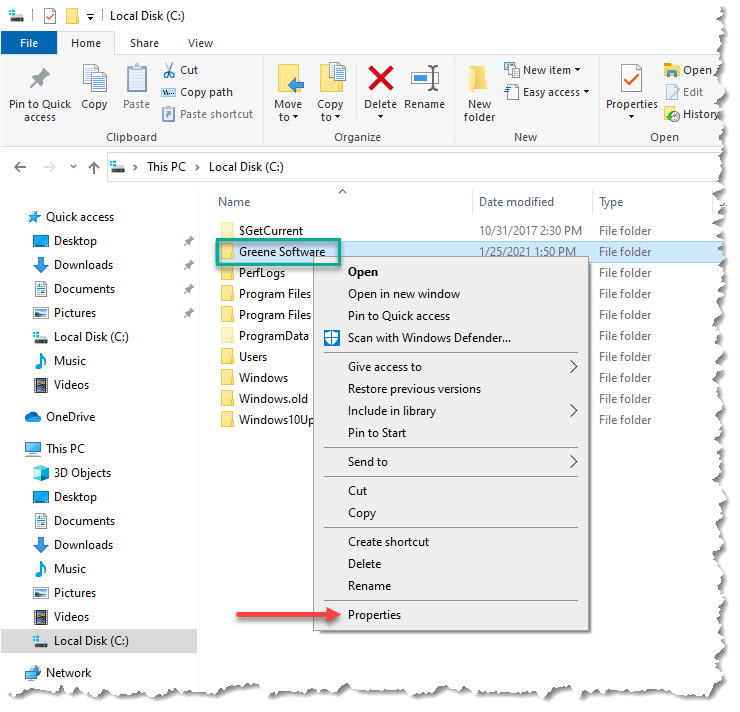
- Select the Sharing tab and click on the Advanced Sharing tab.
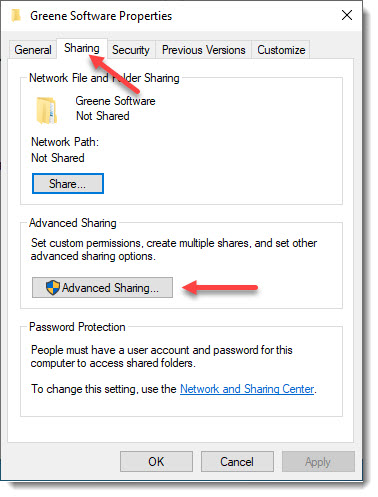
- Turn on the check-box Share this folder, then click on the Permissions
button
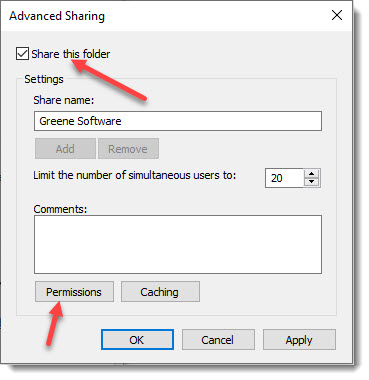
- For the group Everyone, ckeck the box for Full Control / Allow.
Click OK
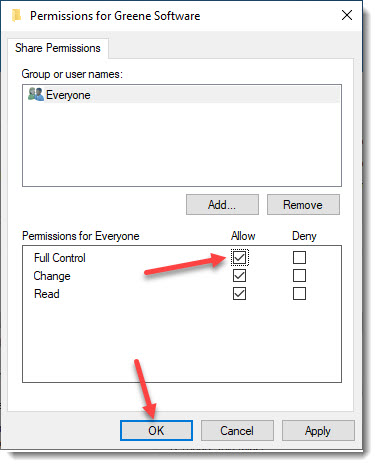
- Result of sharing. Click on the OK button to finalize sharing.
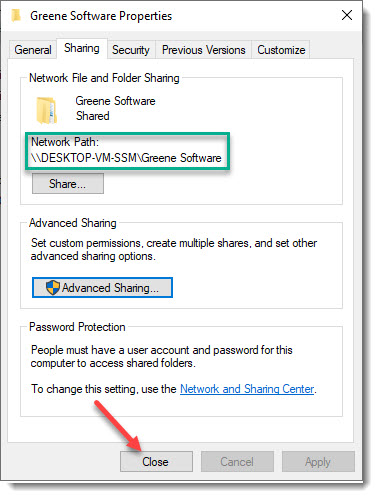
- Note: you will be using this network path highlighted in green above
on all workstation PC's
On each PC you want to use Systems Survey Maestro (workstations)...
- Open File Explorer and find the Network. If you get the
following message, click OK
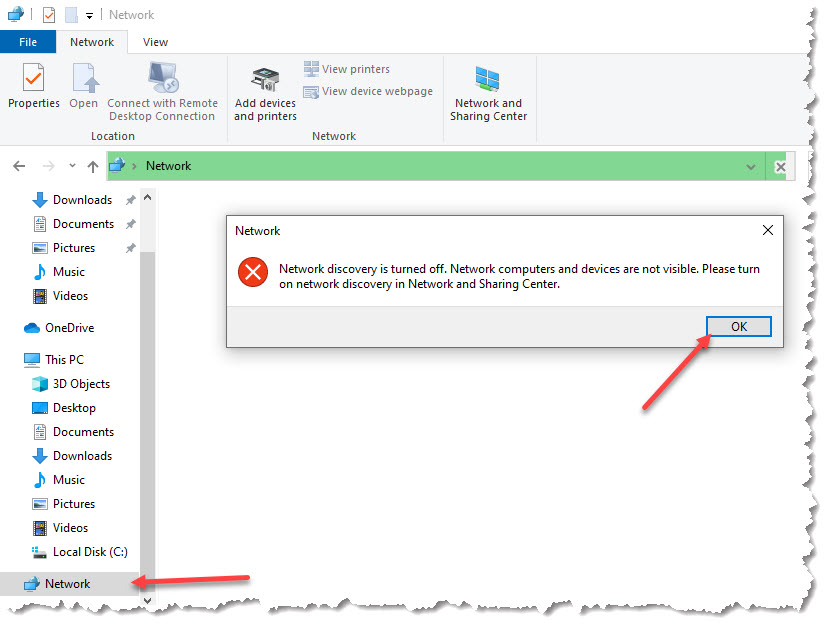
- If you see this message, click here
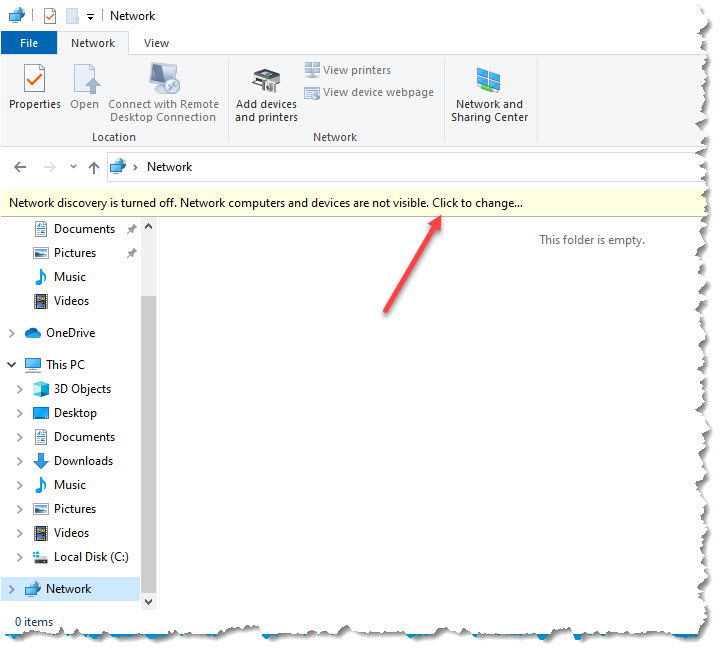
- And click here to turn on Network Discovery and File Sharing
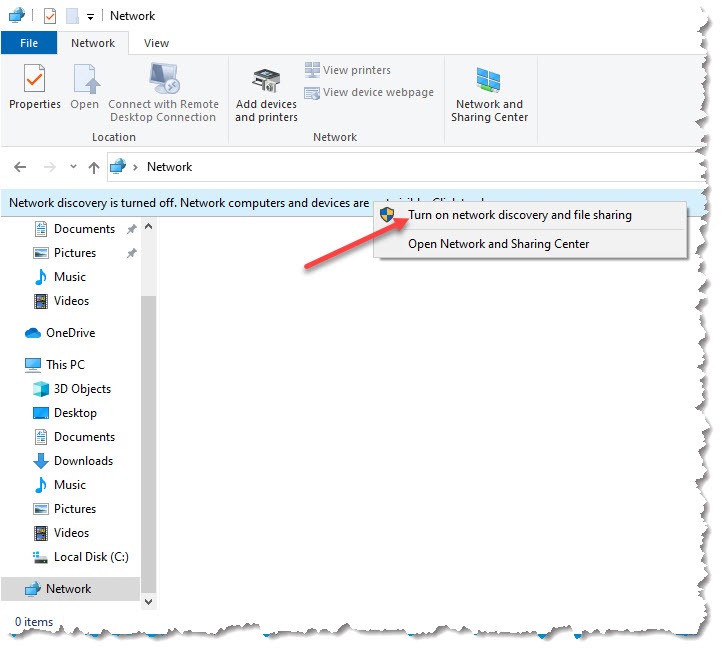
- Type in your Server Name (from
above). The Server Name must be prefixed with a double-back-slash as
shown...
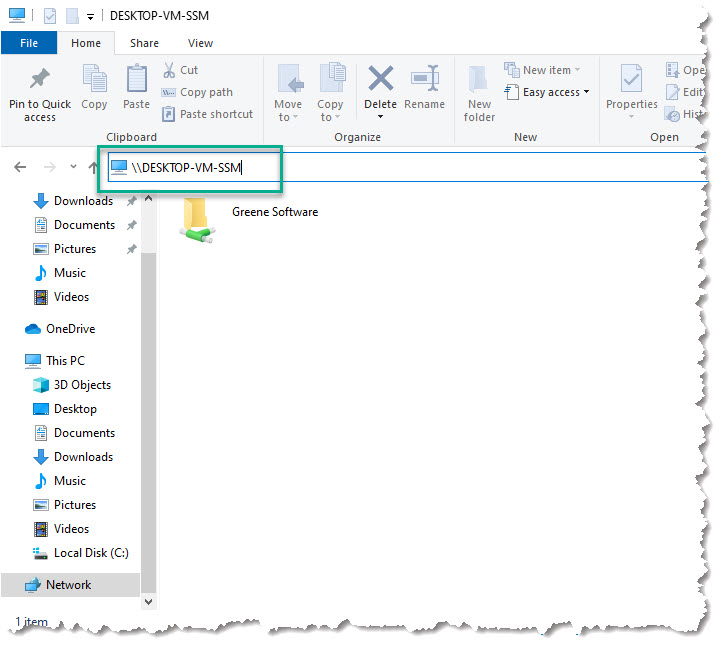
- Right-click Greene Software and select Map network drive...

-
Select the Drive letter, select Reconnect at sign-in, click Finish
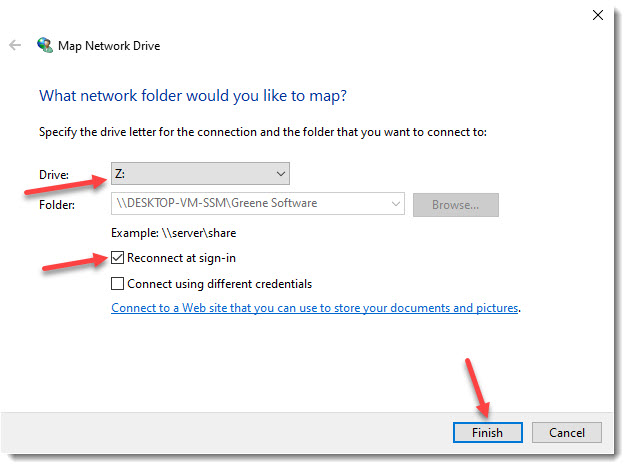
-
You will be brought to the new Mapped Drive letter. Double-click
on the folder Systems Survey Maestro...
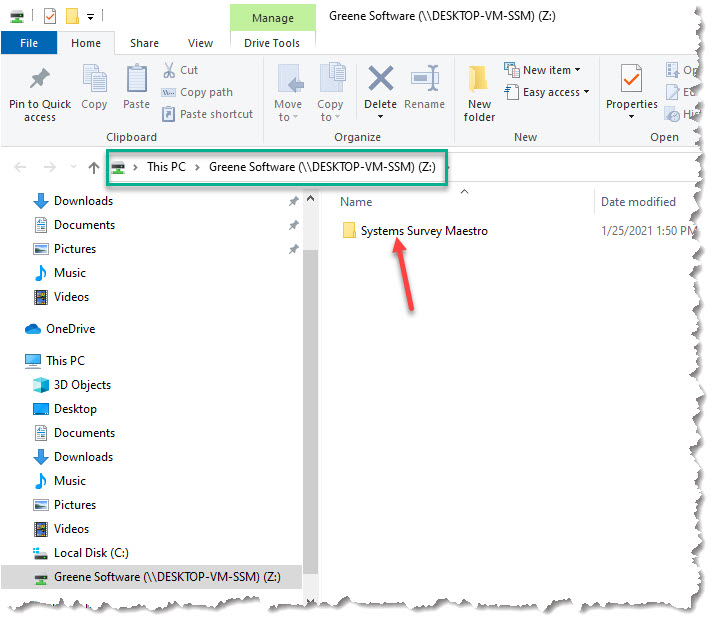
-
Find the file SSM (Application), right-click it, move the mouse of Send
to, left-click Desktop (create shortcut).
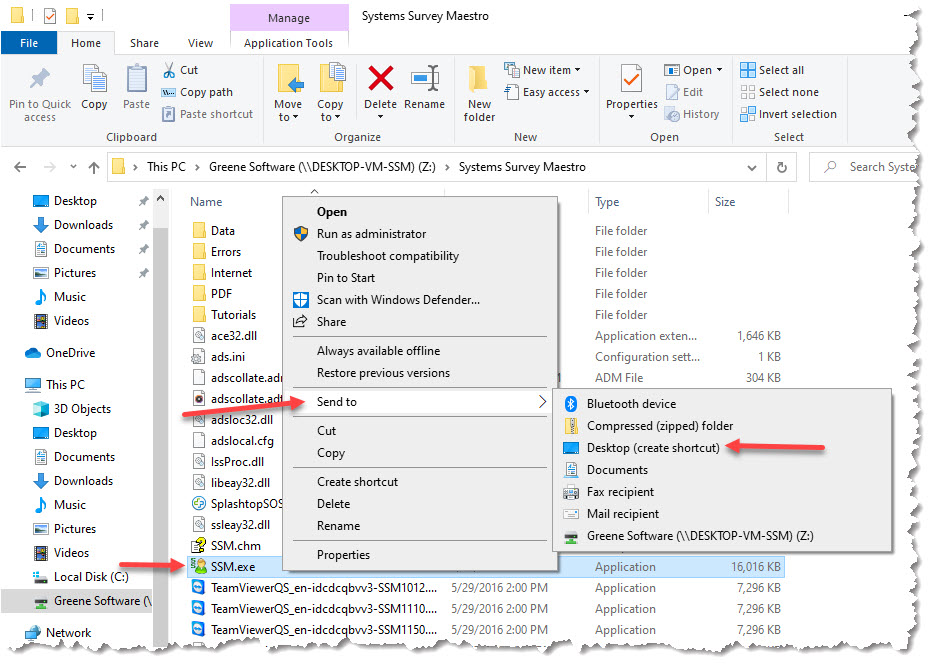
- Start Systems Survey Maestro.

You should now see all the same patient and survey information that you saw on the server.

