How to Add Your Own Products
Many of you offer products besides Standard Process and MediHerb. Systems Survey Maestro allows you to easily add these products yourself - and you only need to add them once. Afterwards, you can easily select these products and add them to any patient/client protocol, just like you already do with the built-in products. There is no limit to the number of products you can add.
On the PC with Systems Survey Maestro installed...
- Start Systems Survey Maestro.

- Click on the Setup button (top of screen)

- Click on the Supplements tab (bottom of screen)

- Turn on the Allow Edits button (top-right of screen)


- Click on the Add My Supplements button (bottom of screen)

- A screen will pup-up for adding a new supplement.
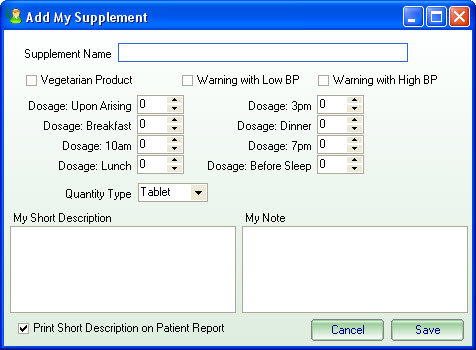
- Fill in the new Supplement Name, dosages, and any other information you want for this supplement.
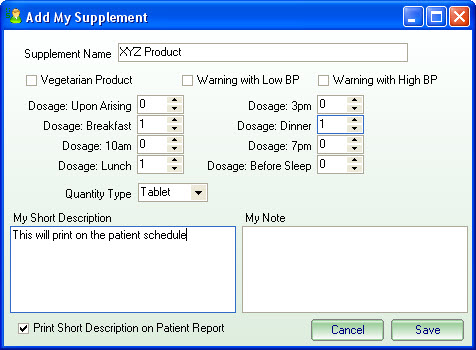
- Click on the Save button. A message will pop-up telling you that it's time to enter in all the bottle sizes and prices for this supplement. Click the OK button.
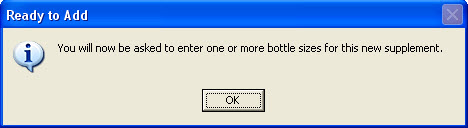
- You will now see a window that allows you to add all the bottles for this supplement.
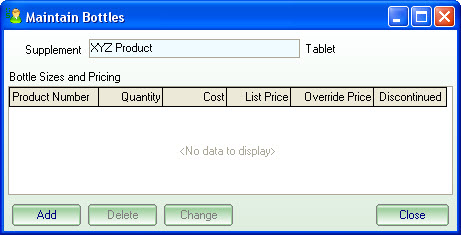
- Click on the Add button. Here is where you enter the information needed to identify this new bottle.
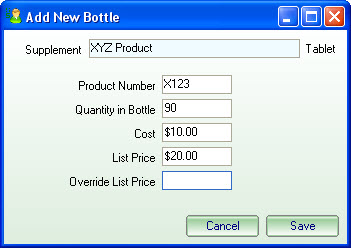
The Product Number is the unique identifier for that bottle. It must be unique (not used anywhere else in Maestro).
The Quantity must be entered. It is used to calculate the number of bottles needed for a protocol.
The Cost is for your reference only. It's not used within Maestro.
The List Price is used to print the patient/client reports (receipt, cost-per-month, etc.)
The Override List Price is never used since you have complete control of the List Price.
When you're done, click on the Save button.
- The new bottle will now show up on the Bottles Grid as shown below.
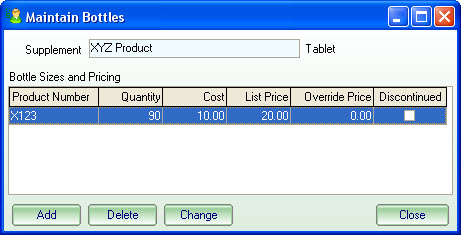
- If there are any more bottle sizes for this supplement, add these now.
- When you're done, click on the Close button. Your new supplement and its bottle size(s) will be shown alphabetically in the Supplements grid, just like all other supplements in Maestro.
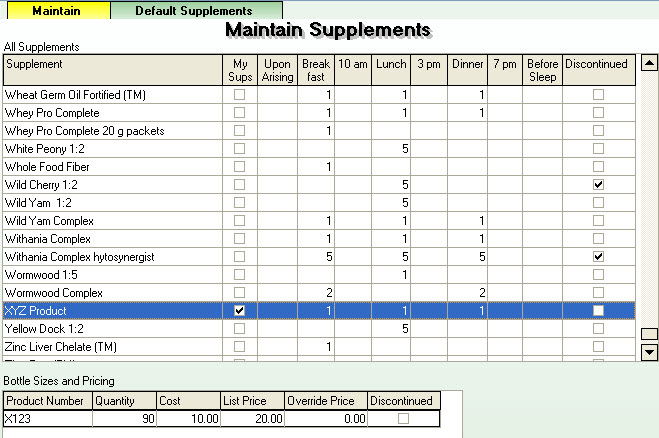
- You're done!
(you can follow these instructions to add as many products you like - there is no limit to the number of products you can add)

